Windows 10 Iso Auf Usb Stick
- Startseite
- Download
Windows 10: Von einem USB-Stick installieren - so geht'south
Eine komplett neue Installation von Windows 10 macht human am besten mit einem bootfähigen USB-Stick. Viele Rechner haben ohnehin kein CD- oder DVD-Laufwerk mehr. Wie ihr den Installations-Stick erstellen könnt, zeigen wir euch in dieser Anleitung.
- Windows 10-USB-Stick erstellen mit dem Media Creation Tool
- Windows 10-USB-Stick erstellen mit Rufus
Um Windows 10 von einem USB-Stick zu installieren, benötigt man eine ISO-Datei mit Windows 10 und ein Tool, mit dem man daraus einen bootfähigen USB-Stick erstellen kann. Microsoft stellt mit dem Media Creation Tool zum Glück ein kostenloses Werkzeug für beides bereit. Damit kann homo die Installationsdateien aus dem Internet herunterladen und anschließend einen USB-Stick in ein bootfähiges Installationsmedium verwandeln. Falls ihr bereits eine ISO-Datei für die Windows-Installation habt, könnt ihr mit der Freeware Rufus ebenfalls einen bootfähigen USB-Stick erstellen. Wir zeigen euch beide Varianten.
And then geht'south
-
Bevor ihr den Windows 10-USB-Stick erstellen könnt, müsst ihr dafür sorgen, dass Folgendes vorhanden ist: Ein Figurer mit ausreichend Speicherplatz - zehn Gigabyte (GB) sollten es mindestens sein. Ein leerer USB-Speicherstick mit mindestens acht GB Speicherplatz. Alle Dateien auf dem Stick werden beim Kopiervorgang gelöscht. Anschließend könnt ihr mit den folgenden Schritten einen bootfähigen USB-Stick zur Windows-Installation erstellen.
-
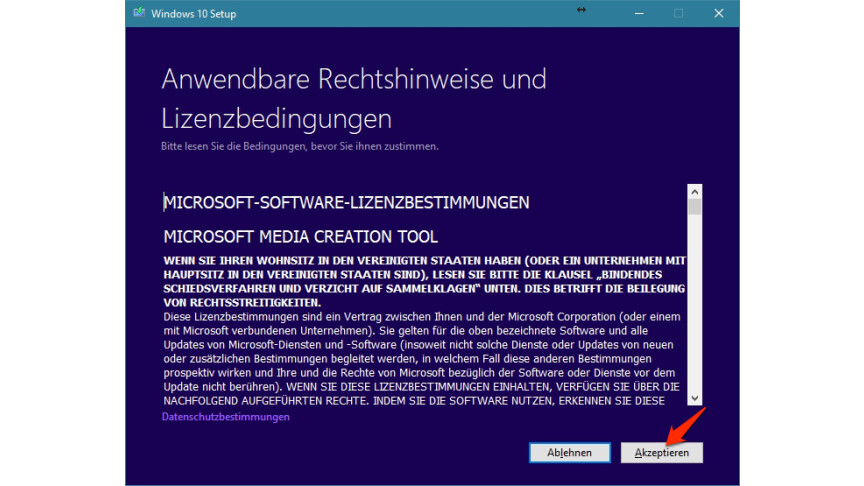
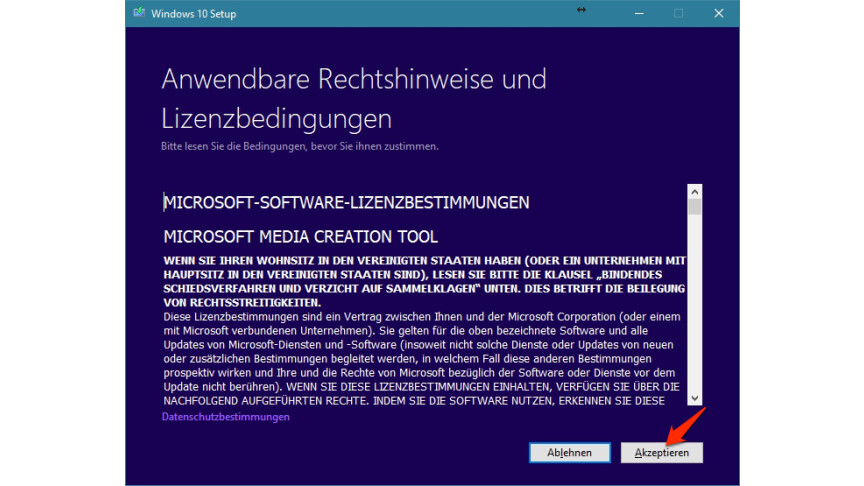
1
Zuerst müsst ihr die Lizenzbedingungen von Microsoft akzeptieren.
-
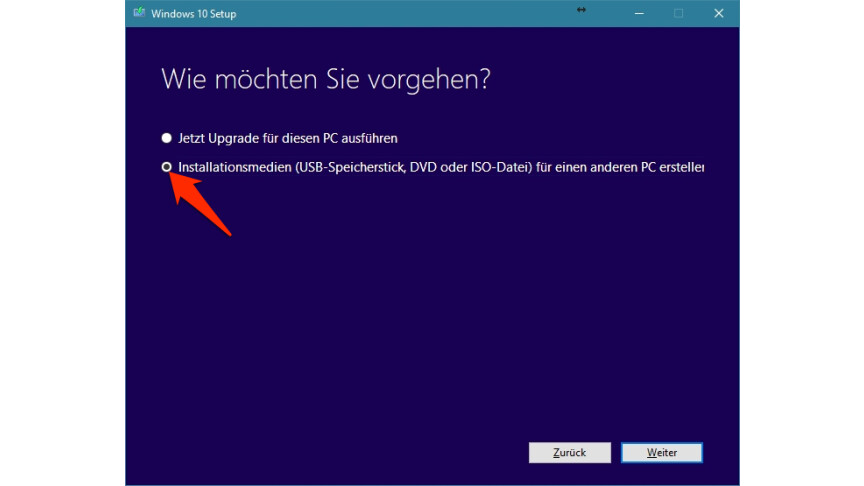
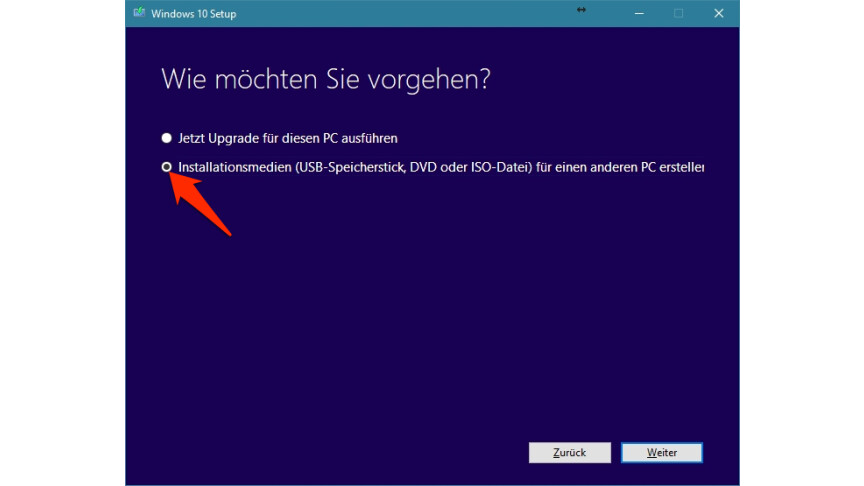
ii
Anschließend fragt euch das Media Cosmos Tool, ob ihr ein Upgrade des bestehendes Systems durchführen wollt, oder ein Installationsmedium. Hier müsst ihr die zweite Option wählen
-
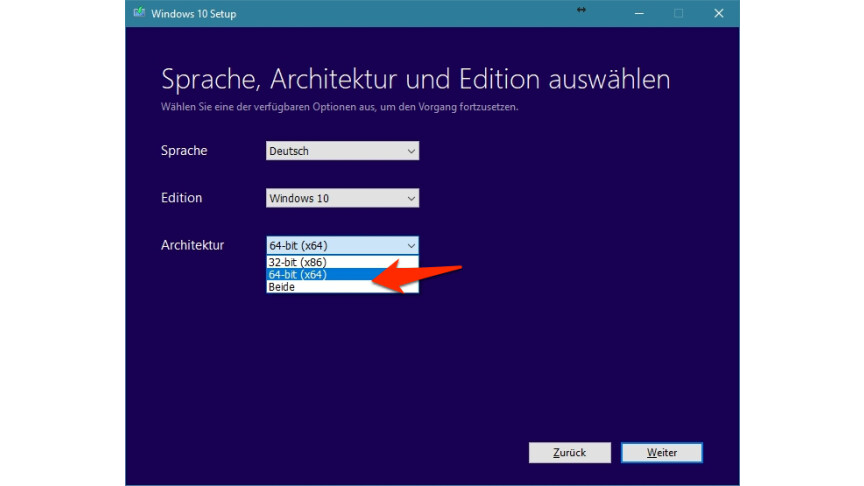
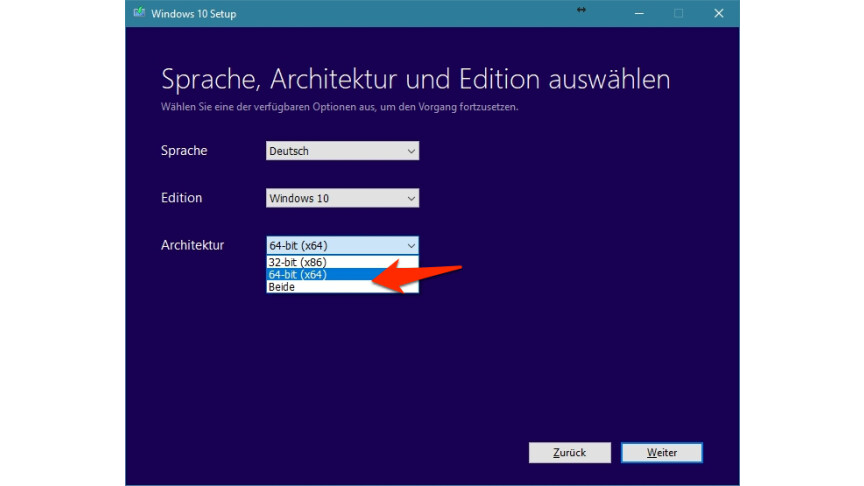
3
Im nächsten Fenster könnt ihr die Sprache, Edition und Architektur auswählen. In den meisten Fällen dürfte hier 64-bit (x64) passen. Wenn ihr euch unsicher seid, könnt ihr auch Beide auswählen.
-
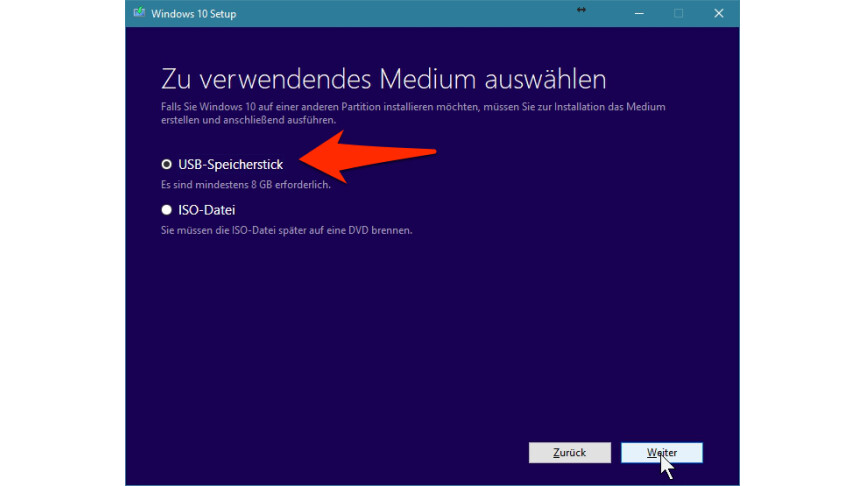
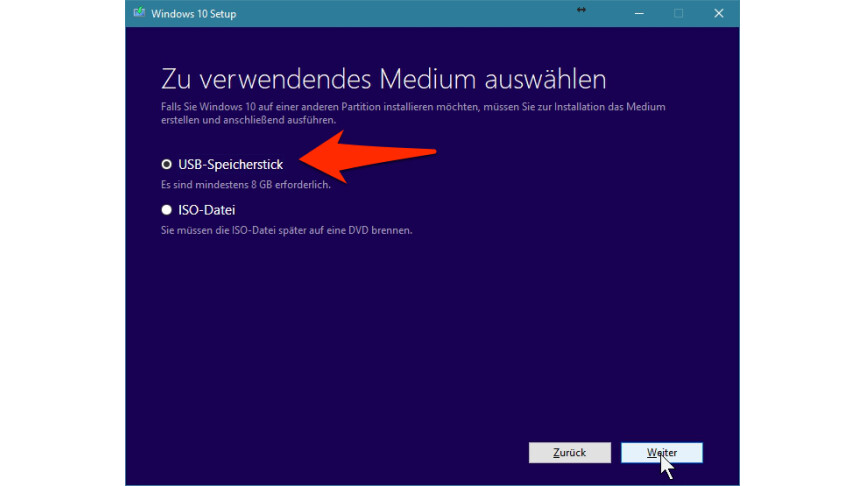
iv
Danach wählt ihr USB-Speicherstick als Medium aus. Damit dies klappt, müsst ihr einen USB-Stick mit mindestens 8 GB Platz bereits eingesteckt haben.
-
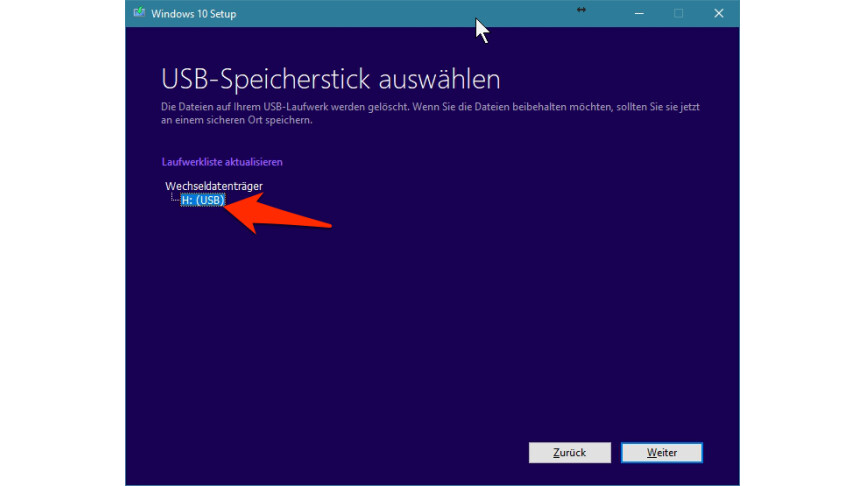
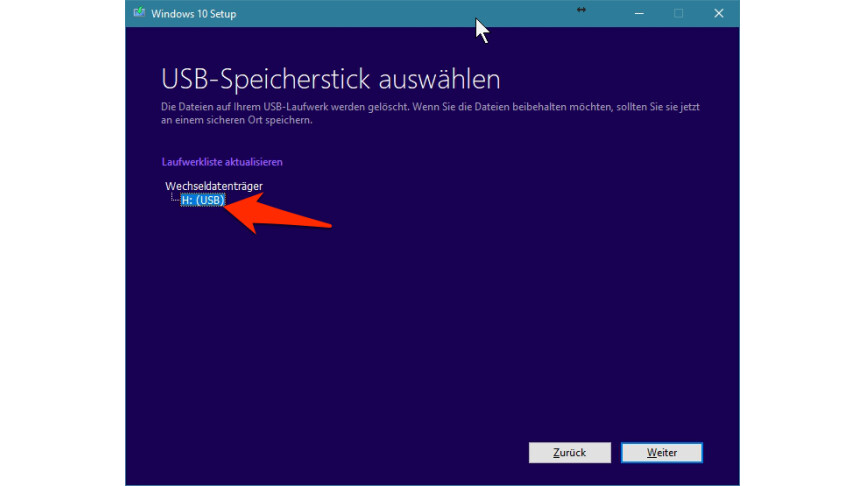
5
Im nächsten Fenster müsst ihr diesen noch einmal bestätigen. Dies dient zur Sicherheit. Falls ihr hier mehrere USB-Sticks seht, achtet darauf, dass ihr den richtigen auswählt, denn später werden darauf alle Daten gelöscht.
-
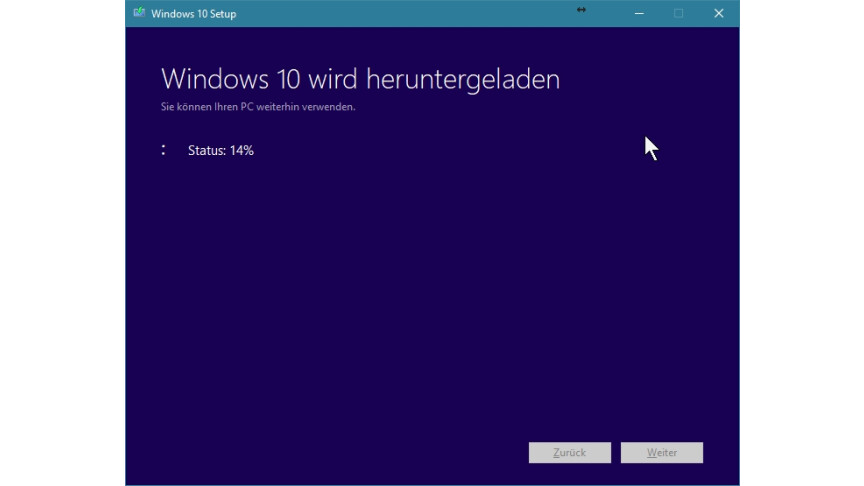
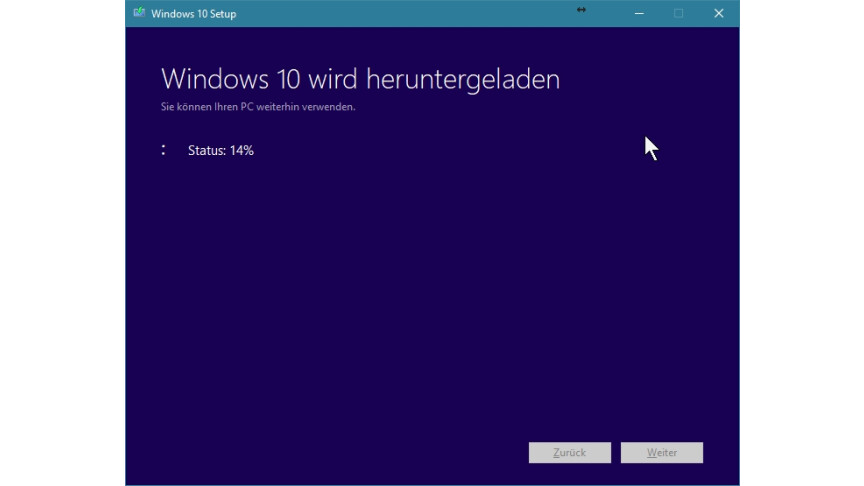
6
Anschließend lädt das Media Creation Tool eine aktuelle Version von Windows 10 aus dem Internet herunter und schreibt die Daten auf den USB-Stick.
-
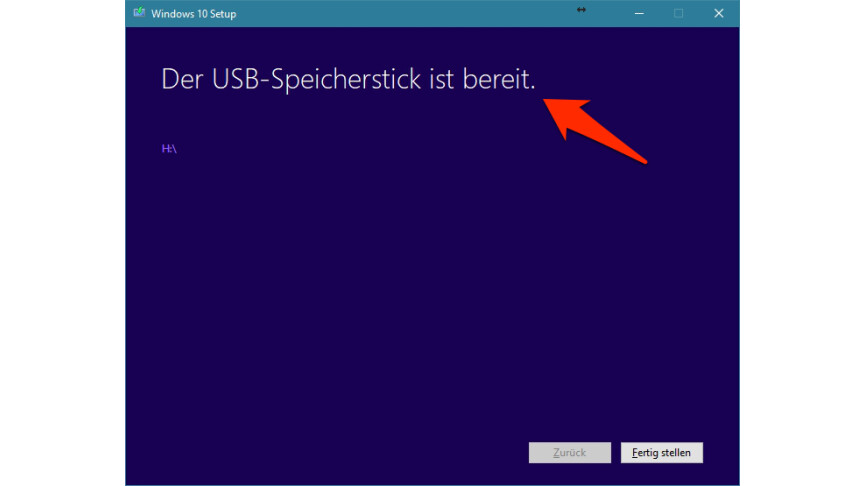
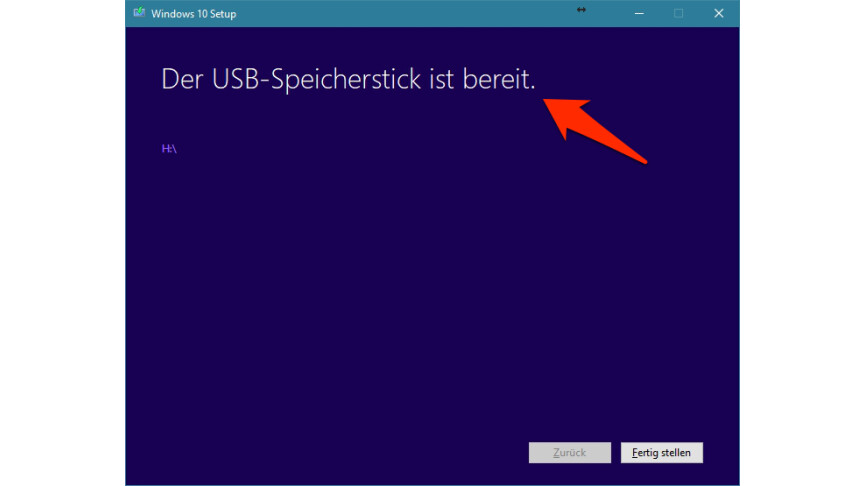
7
Erscheint die Meldung "Der USB-Speicherstick ist bereit", könnt ihr diesen abziehen und zur Installation an einem beliebigen Rechner verwenden.
Windows 10-USB-Stick erstellen mit Rufus
Wenn ihr bereits eine ISO-Datei mit den Installationsdaten für Windows 10 habt, könnt ihr auch die Freeware Rufus benutzen.
So geht'due south
-
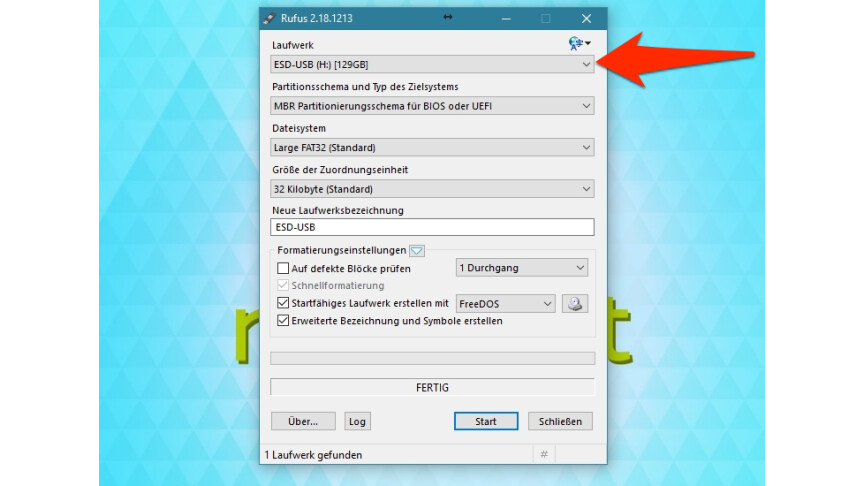
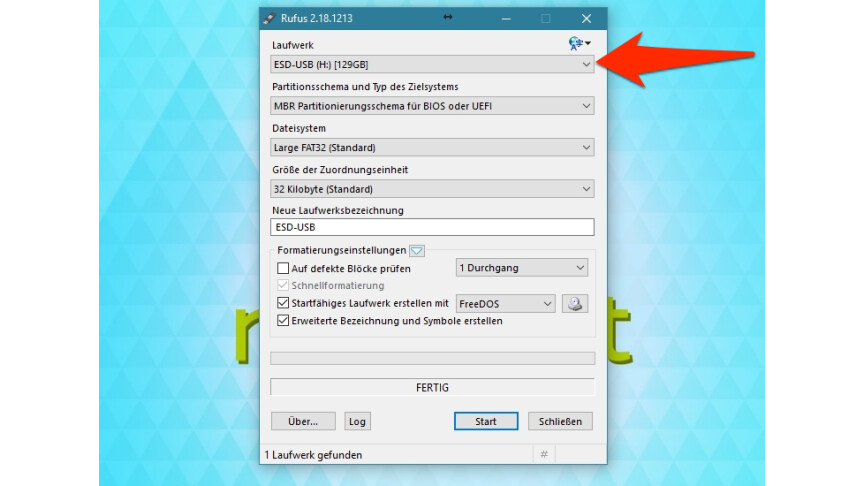
1
Nach Start der Freeware wählt ihr unter Laufwerk euren USB-Stick aus
-
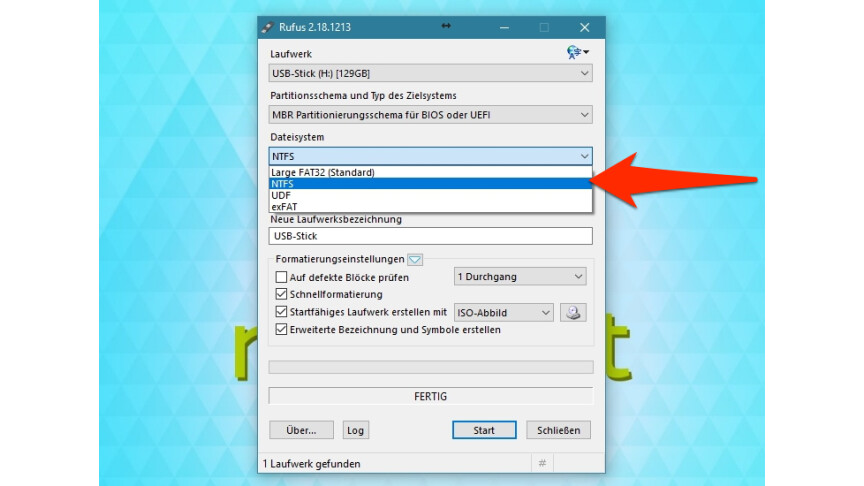
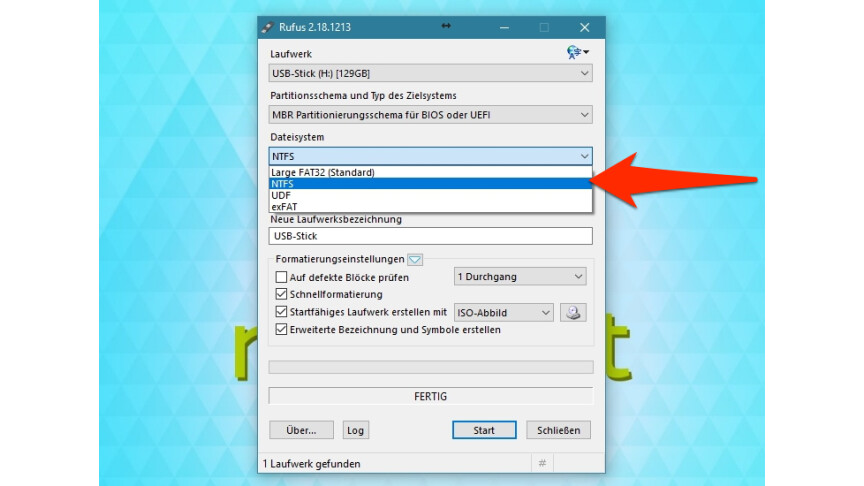
2
Unter Dateisystem müsst ihr NTFS markieren
-
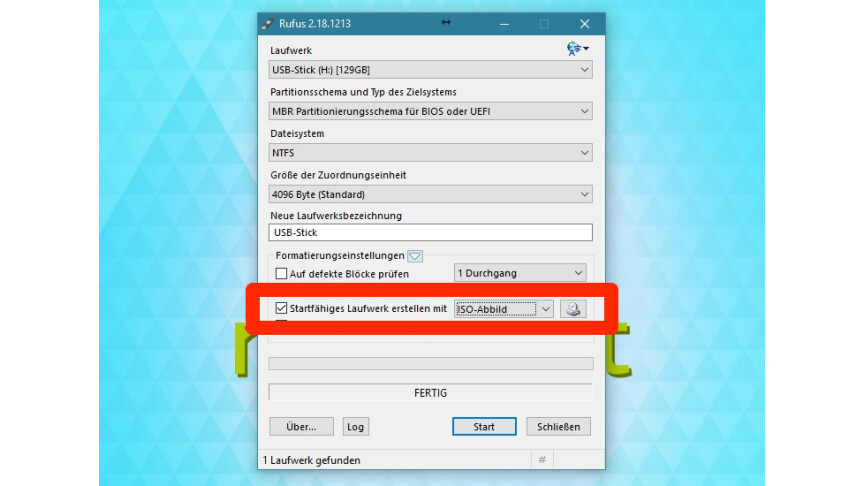
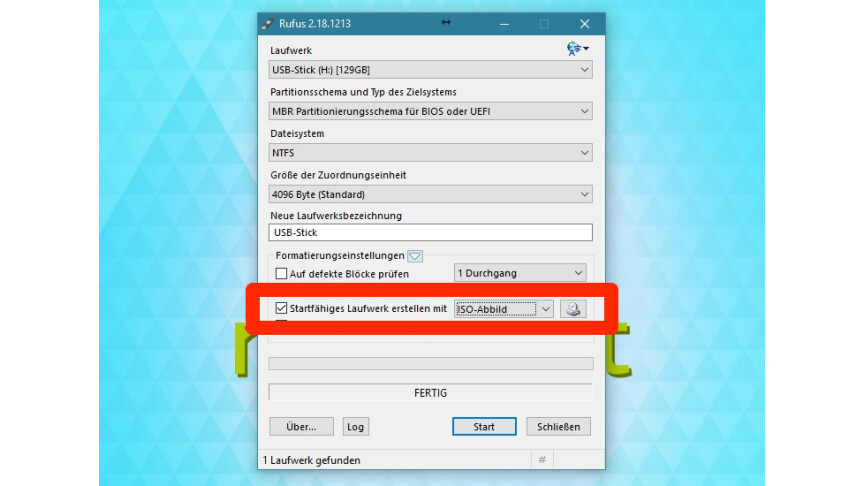
3
Anschließend setzt ihr das Häkchen bei "Startfähiges Laufwerk erstellen mit", wählt rechts daneben "ISO-Abbild" und klickt auf den Knopf mit dem CD-Symbol.
-
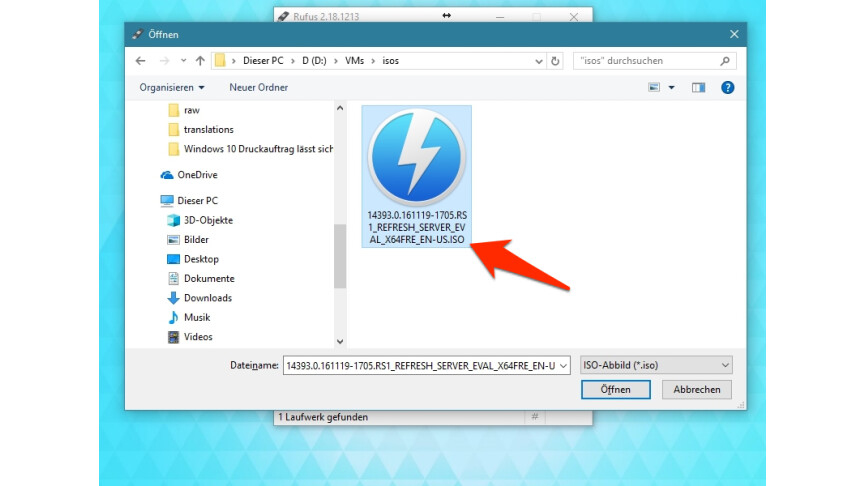
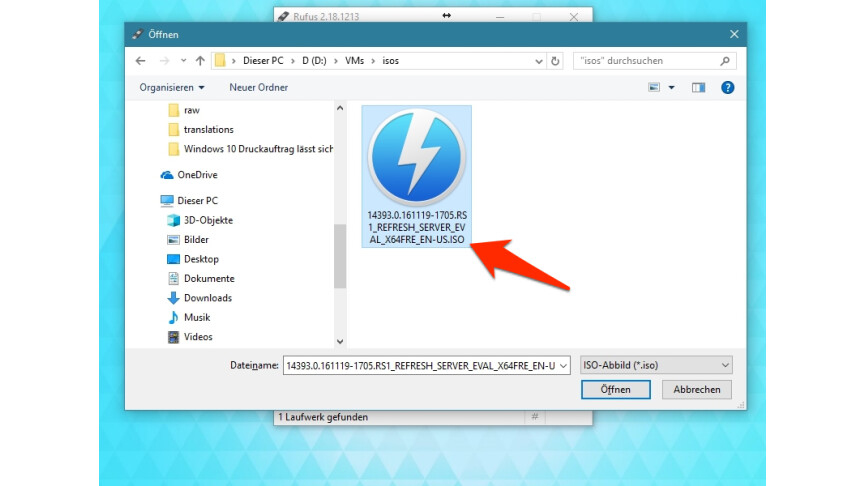
4
Im Öffnen-Dialog könnt ihr jetzt eure ISO-Datei mit dem Windows 10-Installationsprogramm auswählen.
-
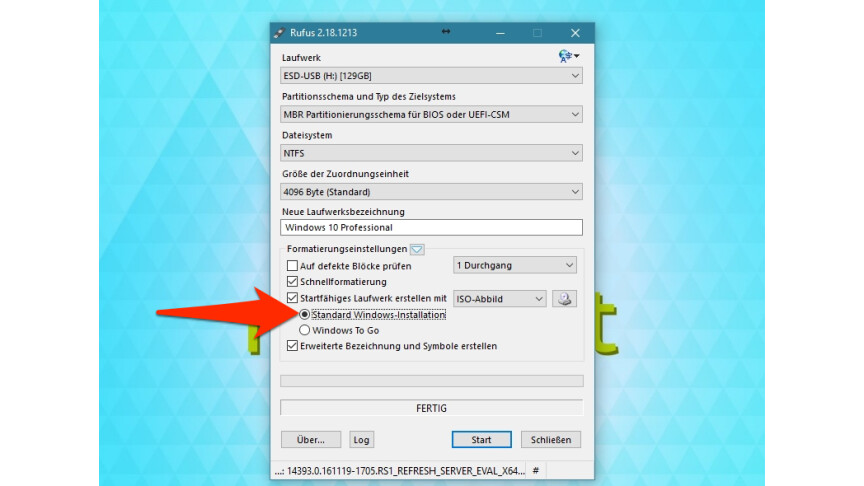
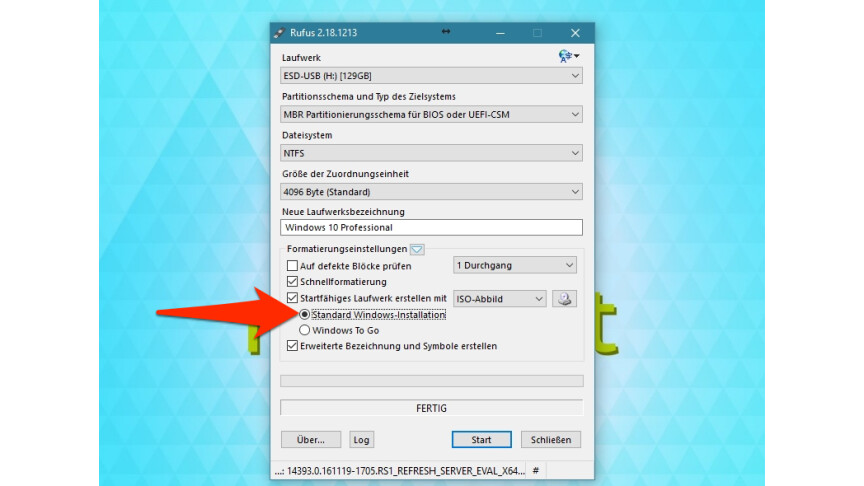
5
Von den zwei jetzt angezeigten Optionen wählt ihr "Standard Windows-Installation" aus und klickt auf "Start".
-
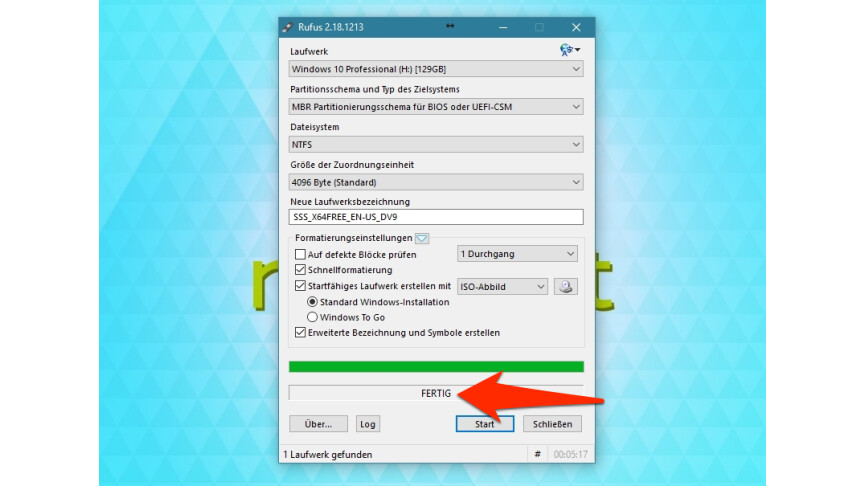
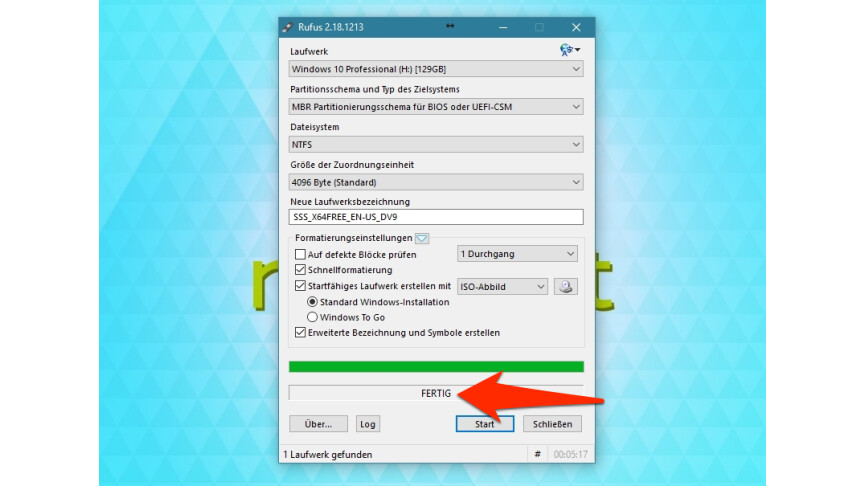
6
Anschließend wird der bootfähige USB-Stick zur Windows-Installation erstellt. Rufus informiert euch, wenn der Vorgang abgeschlossen ist. Den fertigen USB-Stick könnt ihr jetzt zur Installation von Windows 10 einsetzen.
Windows-Tipp für Gönner: Wollt ihr Datenvolumen teilen? Then könnt ihr unter Windows 10 einen Hotspot einrichten und eure Freunden oder Kollegen zu ewigem Dank verpflichten.
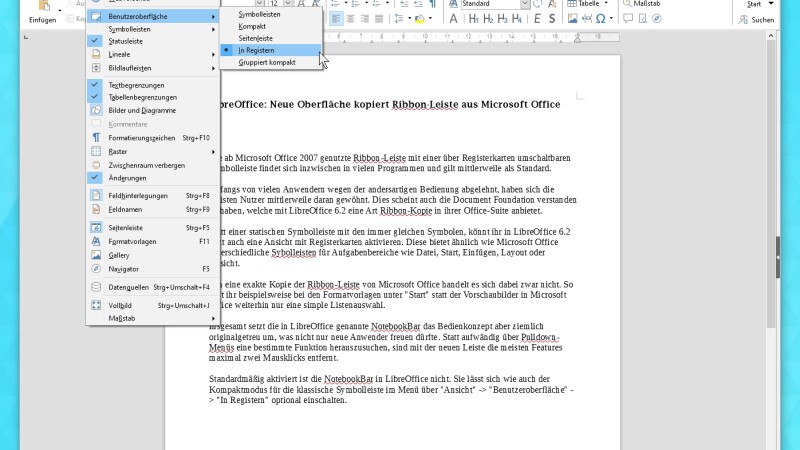
Bilderstrecke
Tiptop 100 Freeware-Software: Die besten Complimentary-Programme im Überblick
Top 100 Freeware-Software: Die besten Costless-Program im Überblick
Windows-Tipp für Vergessliche: In dieser Anleitung zeigen wir euch Schritt für Schritt, wie ihr den Lizenzschlüssel der Windows-ten-Version auslesen könnt.
- » Tipp: Dice besten VPN-Anbieter für mehr Sicherheit und Datenschutz
- » Insider: PS5 kaufen oder vorbestellen: Hier habt ihr die besten Chancen
Windows xi - Taskleiste transparent machen And then geht'south
WhatsApp - Bilder speichern Then geht's
Windows eleven - Taskleiste transparent machen So geht's
WhatsApp - Bilder speichern So geht'southward
Nichts verpassen mit dem NETZWELT-Newsletter
Jeden Freitag: Die informativste und kurzweiligste Zusammenfassung aus der Welt der Technik!
Windows 10 Iso Auf Usb Stick,
Source: https://www.netzwelt.de/anleitung/164911-windows-10-so-installiert-windows-per-usb-stick.html
Posted by: suttonhimin1936.blogspot.com


0 Response to "Windows 10 Iso Auf Usb Stick"
Post a Comment